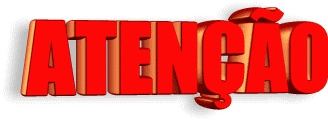TUTORIAL: Esqueceu a senha de login no Windows 10?
TUTORIAL: Esqueceu a senha de login no Windows 10?

Passo 4 - Uma barra cinza (loading file....) será carregada, aguarde.

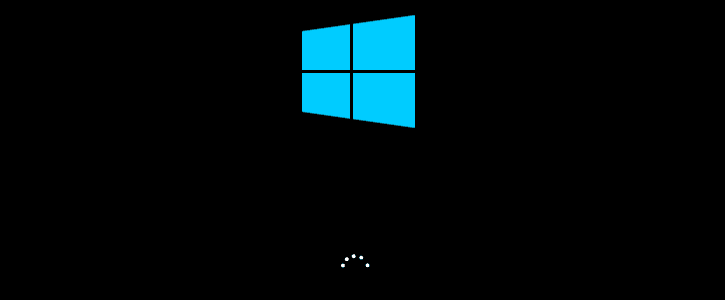
Passo 6 - A janela de instalação do Windows para escolha do idioma será iniciada.
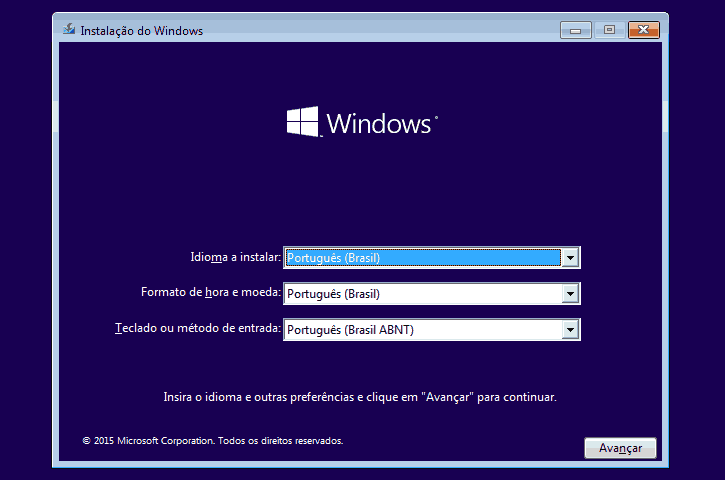
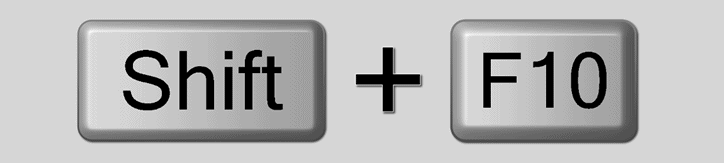

Passo 9 - Feche o prompt e reinicie seu computador. Agora não é necessário pressionar nenhuma tecla para iniciar através do CD ou pendrive, deixe ir para a tela de login automaticamente.
Passo 11 - Ao iniciar o prompt de comando, digite control userpasswords2 e pressione a teclaEnter.

Passo 12 - A Janela Contas de usuário será inciada, selecione o usuário que você deseja remover a senha e clique no botão Redefinir Senha....
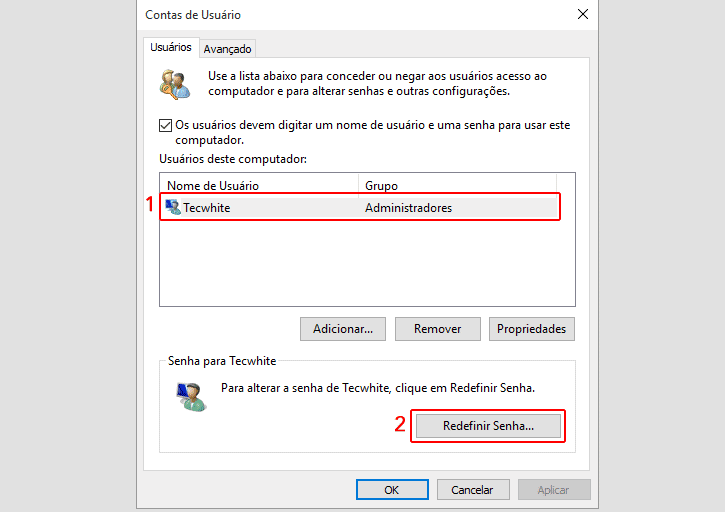
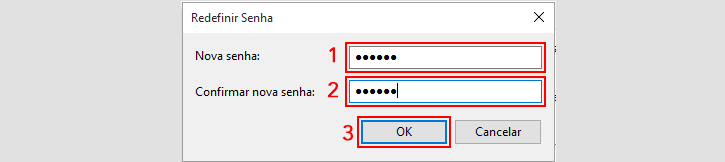
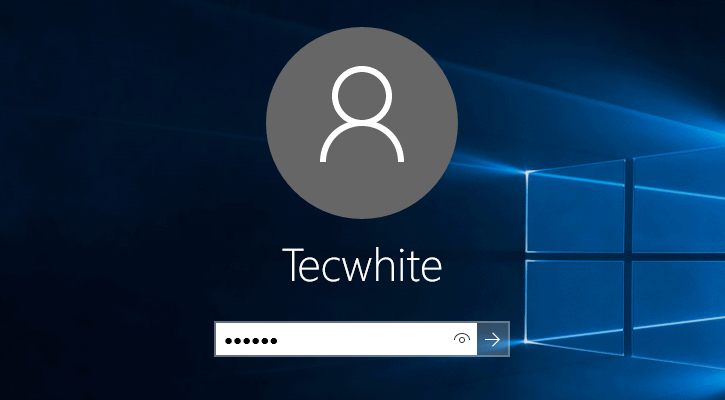
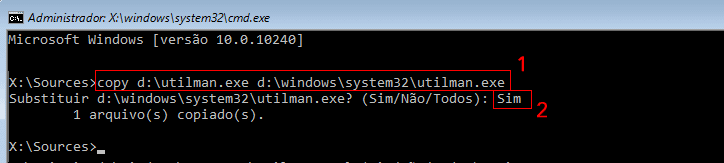
TUTORIAL: Esqueceu a senha de login no Windows 10? Saiba como resetar
Um dos problemas mais irritante para o usuário é esquecer a senha de administrador do Windows, seja em seu computador ou qualquer outro dispositivo. É muito comum essas pessoas entrarem até em desespero por não ter conhecimentos avançados ou intermediário em informática afim de solucionar o problema.
A Notícia importante é que há formas simples e relativamente "fáceis" de resolver esse problema. Entretanto, há variados métodos para recuperar ou redefinir a senha.
A resolução pode ser com aplicações específicas (Que há diversas no mercado, gratuitas e pagas) para esse problema, através de uma mídia com live cd do Linux ou através do cd de instalação do Windows. Nesse tutorial abaixo, vamos mostrar passo a passo como quebrar a senha de sua conta local no Windows 10 estando sem acesso ao sistema.
Requisito
Passo 1 - Você vai precisar de um DVD (Mídia) ou pen-drive de instalação do Windows 10, aquele que você usa para formatar a máquina.
Solução
Passo 2 - Inicie seu computador através dessa mídia. É Importante que você verifique antes a ordem de boot na bios do computador.
Passo 3 - Após ligar o computador com o DVD ou pendrive de instalação inserido, aguarde aparecer no topo da tela a mensagem press any key to boot from cd or dvd.... e pressione qualquer tecla para iniciar a mídia de instalação.

Passo 4 - Uma barra cinza (loading file....) será carregada, aguarde.

Passo 5 - O logotipo do Windows será exibido na tela e ficará carregando por alguns segundos, aguarde.
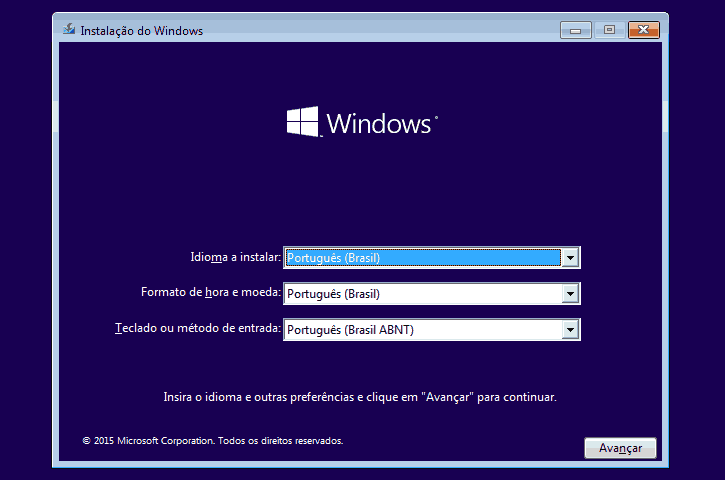
Passo 7 - Na tela de instalação do Windows, pressione a tecla SHIFT e aperte a tecla F10 para inicializar o prompt de comando.
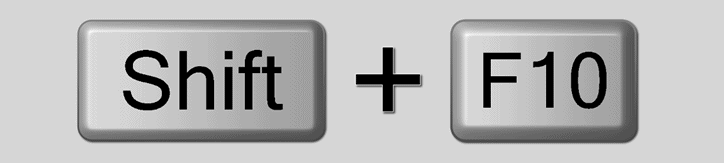
Passo 8 - No prompt de comando insira os seguintes códigos abaixo. Lembrando que após inserir cada linha de comando pressione a tecla Enter.
copy d:windowssystem32utilman.exe d:
copy d:windowssystem32cmd.exe d:windowssystem32utilman.exe
Sim

Passo 9 - Feche o prompt e reinicie seu computador. Agora não é necessário pressionar nenhuma tecla para iniciar através do CD ou pendrive, deixe ir para a tela de login automaticamente.
Passo 10 - Na tela de login, clique no ícone Facilidade de acesso.
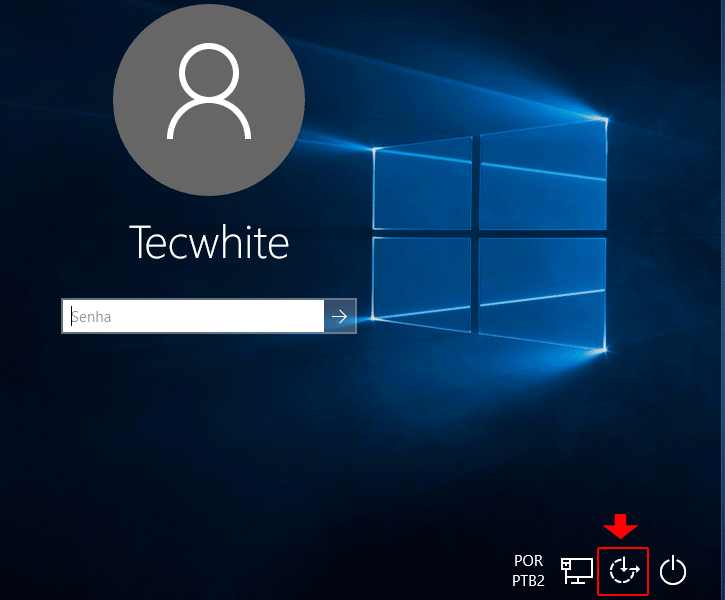
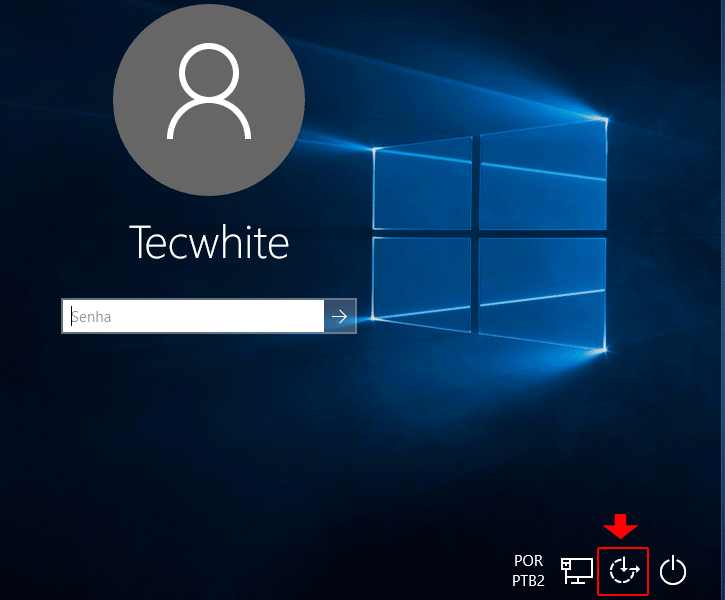
Passo 11 - Ao iniciar o prompt de comando, digite control userpasswords2 e pressione a teclaEnter.

Passo 12 - A Janela Contas de usuário será inciada, selecione o usuário que você deseja remover a senha e clique no botão Redefinir Senha....
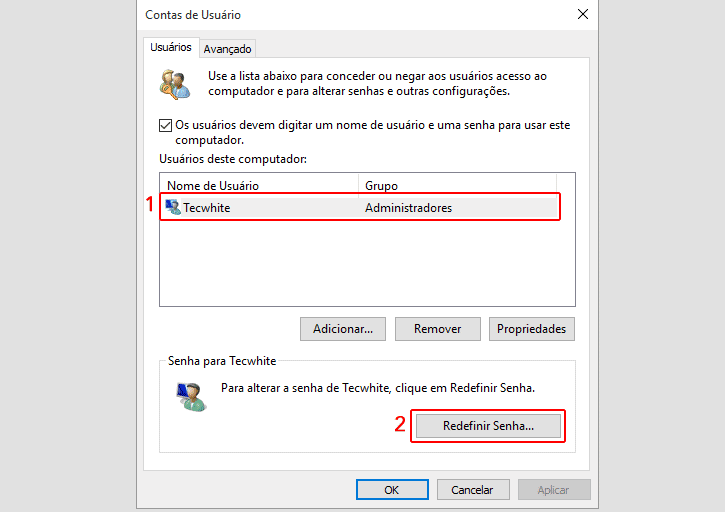
Passo 13 - Na pequena janela Redefinir senha, digite a nova senha, repita novamente a mesma senha para confirmação e clique no botão OK, botão OK novamente na outra janela.
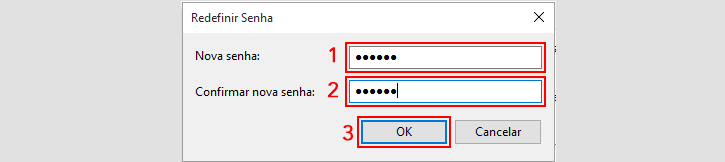
Pronto. Você já pode inserir a nova senha na tela de login do seu Windows 10 que funcionará normalmente e você terá acesso a sua área de trabalho.
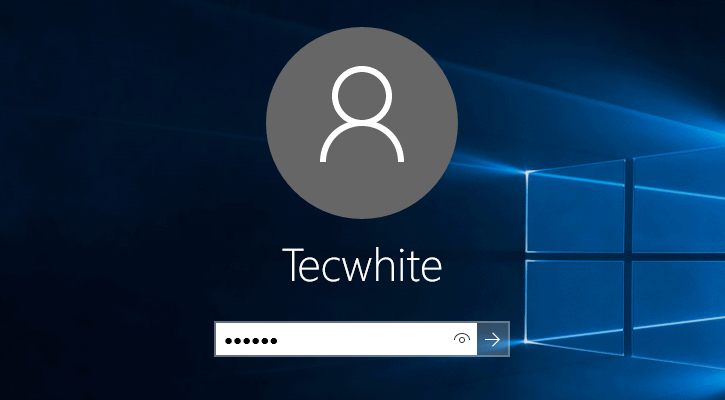
Restaurando o arquivo alterado
Agora que você já recuperou o acesso ao sistema, é necessário que restaure o arquivo utilman.exepara o padrão, como ele estava inicialmente, evitando que qualquer outro usuário possa simplesmente clicar no ícone facilidade de acesso e fazer alterações. Repita os processos anteriores do Passo 1, Passo 2, Passo 3, Passo 4.
Passo 5 - No prompt de comando insira os códigos abaixo e pressione Enter após inserir cada linha.
copy d:utilman.exe d:windowssystem32utilman.exe
Sim
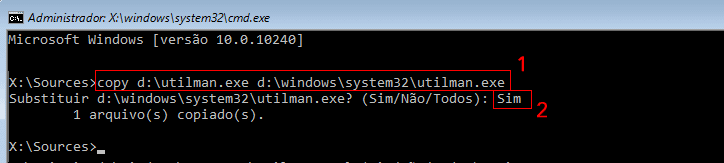
Concluído com sucesso os passos conforme a imagem acima, feche o prompt, retire o pendrive ou DVD do computador e reinicie. Caso também tenha alterado a ordem de boot, poderá voltar novamente as configurações anteriores na bios.